Quick Guide to Using aiCarousels
Read more ->
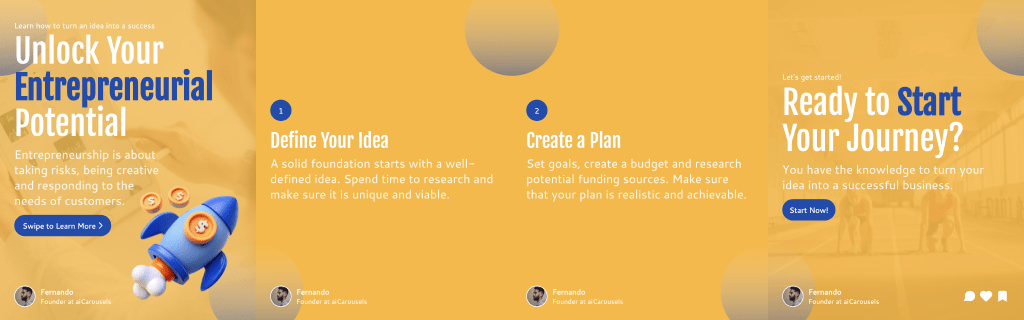
For LinkedIn, Instagram & TikTok.
No Sign-Up required!
To get started, navigate to aiCarousels.com and click on ‘Create Carousel’. This will take you to the carousel editor.
Once there, access the LinkedIn Post Generator via the nav bar located on the left side of the screen.
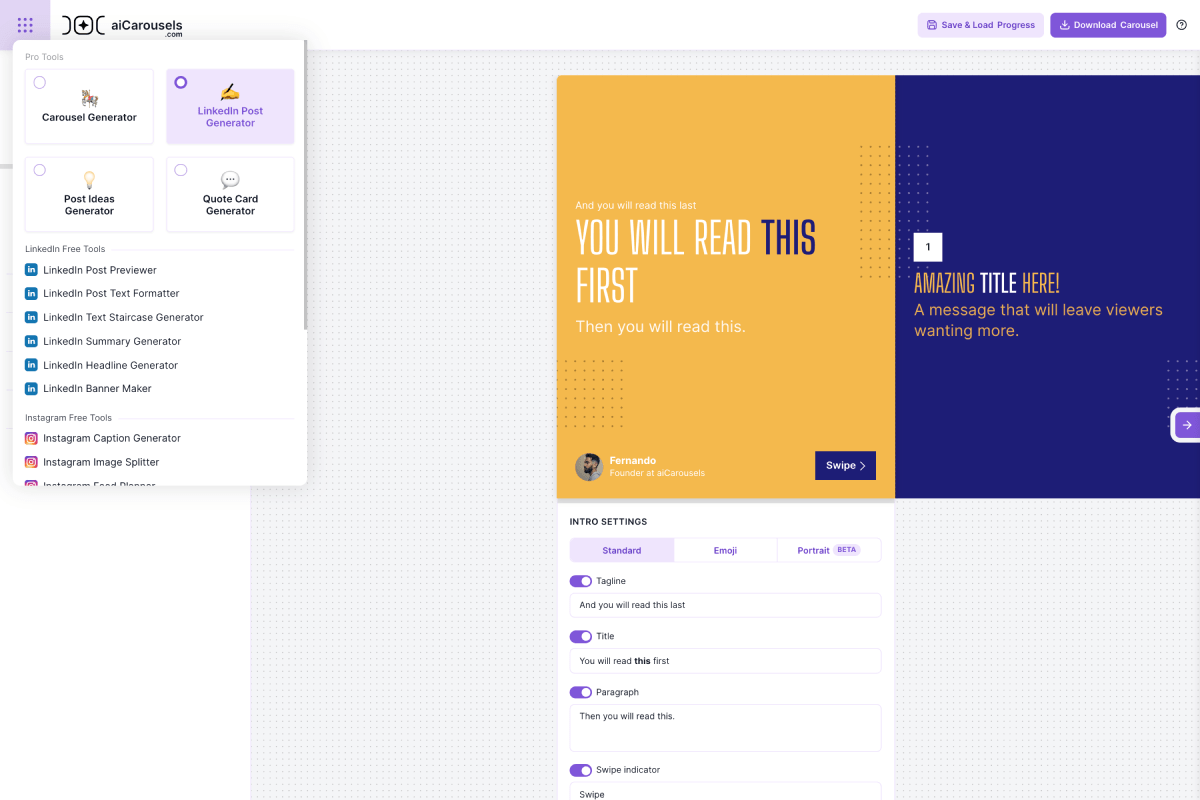
Click on 'Generate Post...'. From there, you can generate a LinkedIn post based on a variety of sources:
This feature is particularly useful for repurposing existing content, like summarizing a YouTube video or transforming a blog article into a LinkedIn post.
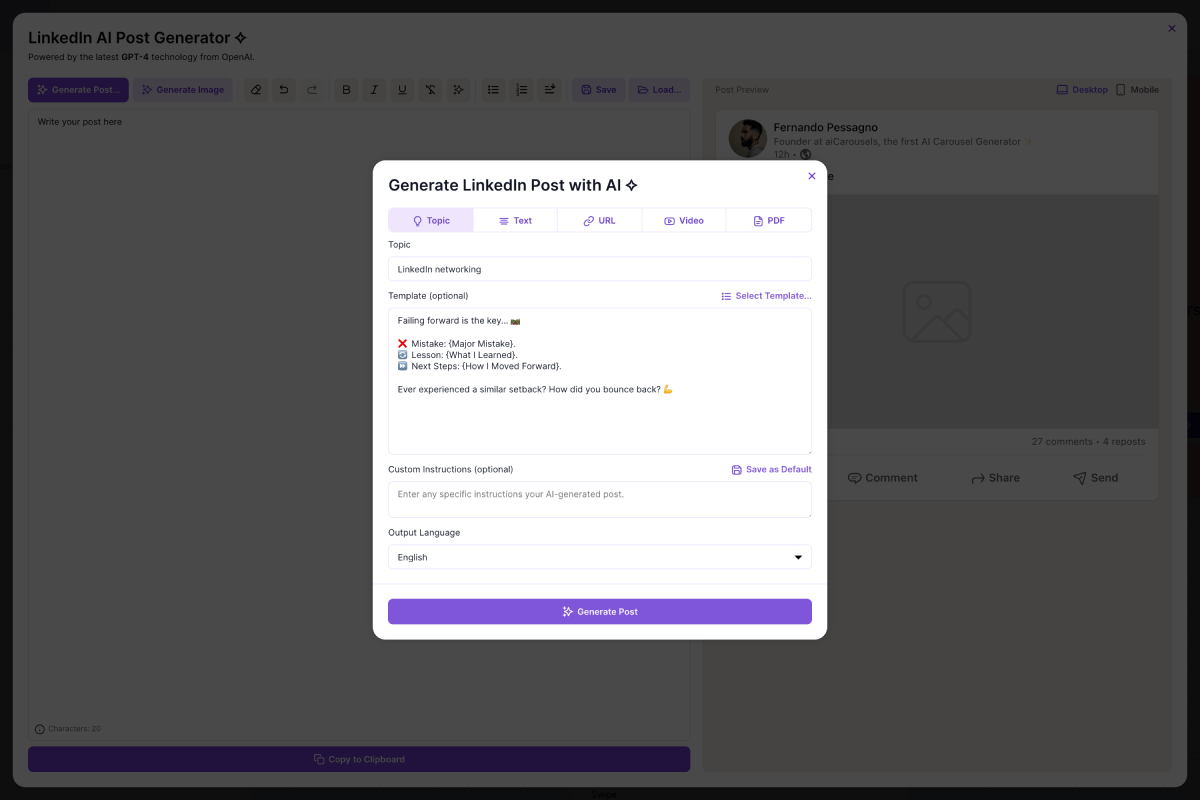
To give the AI a structure to follow, you can select one of the hundreds of proven, viral templates.
This is optional, but it can help provide a reference for the AI to generate content that fits a specific format or style.
You can also copy and paste a successful post from another creator or one that worked well for you in the past to emulate its structure.
Specify the tone of voice or any other particular requirements. You can even save these instructions as a default for future use.
The default is English, but you can select any language that suits your needs.
Press the 'Generate Post' button, and the AI will create a LinkedIn post based on your inputs.
You can preview the generated post on the right side of the screen. Switch to mobile view to see how the text will appear on different devices before posting.
Use the formatting options to adjust the text to your liking. You can bold, italicize, or add bullet points.
The AI writing assistant is also available to help with tasks like rephrasing, correcting grammar, or shortening/lengthening the text.
For instance, if you want to add emojis, simply select the text and click "Add Emojis." The AI will automatically insert relevant emojis to enhance your post.
Boost your post’s engagement with just one click! Click on 'Generate Image' to add a striking image to complement your text and make your post more memorable.
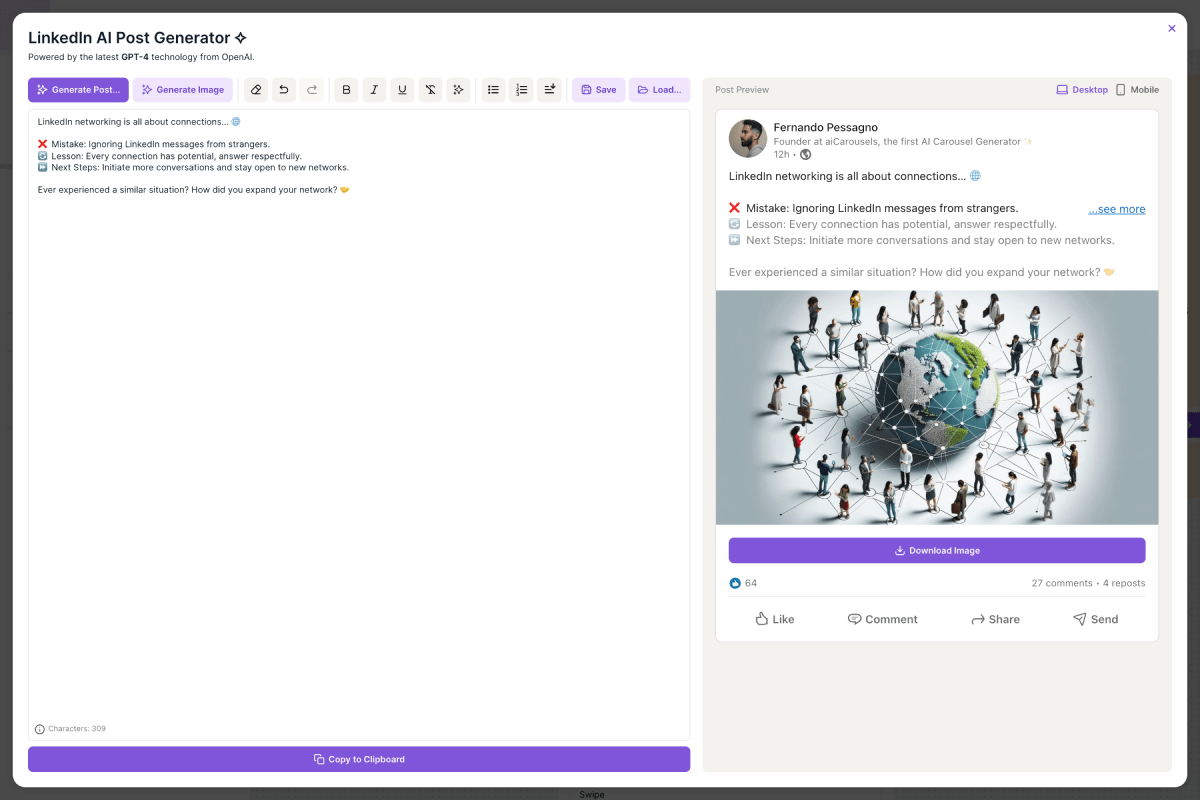
Ready to share your masterpiece with the world? Hit the 'Copy to Clipboard' button to effortlessly share your content on LinkedIn.
With aiCarousels, crafting viral LinkedIn posts has never been easier!
More from the blog