Quick Guide to Using aiCarousels
Read more ->
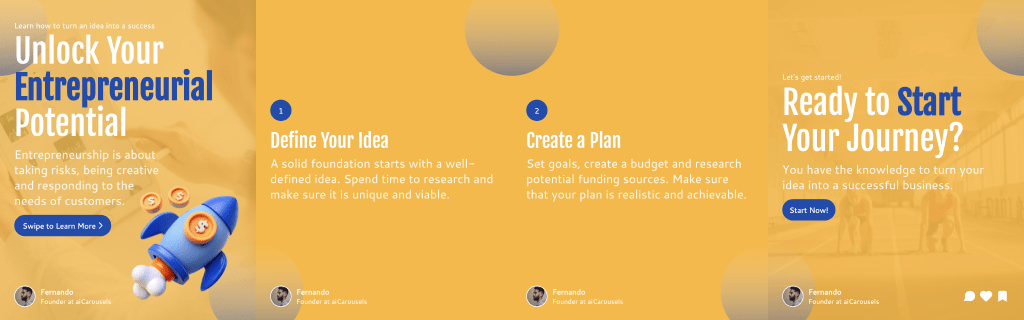
For LinkedIn, Instagram & TikTok.
No Sign-Up required!
To get started, go to aiCarousels.com and click on ‘Create Carousel’. This will take you to the carousel editor.
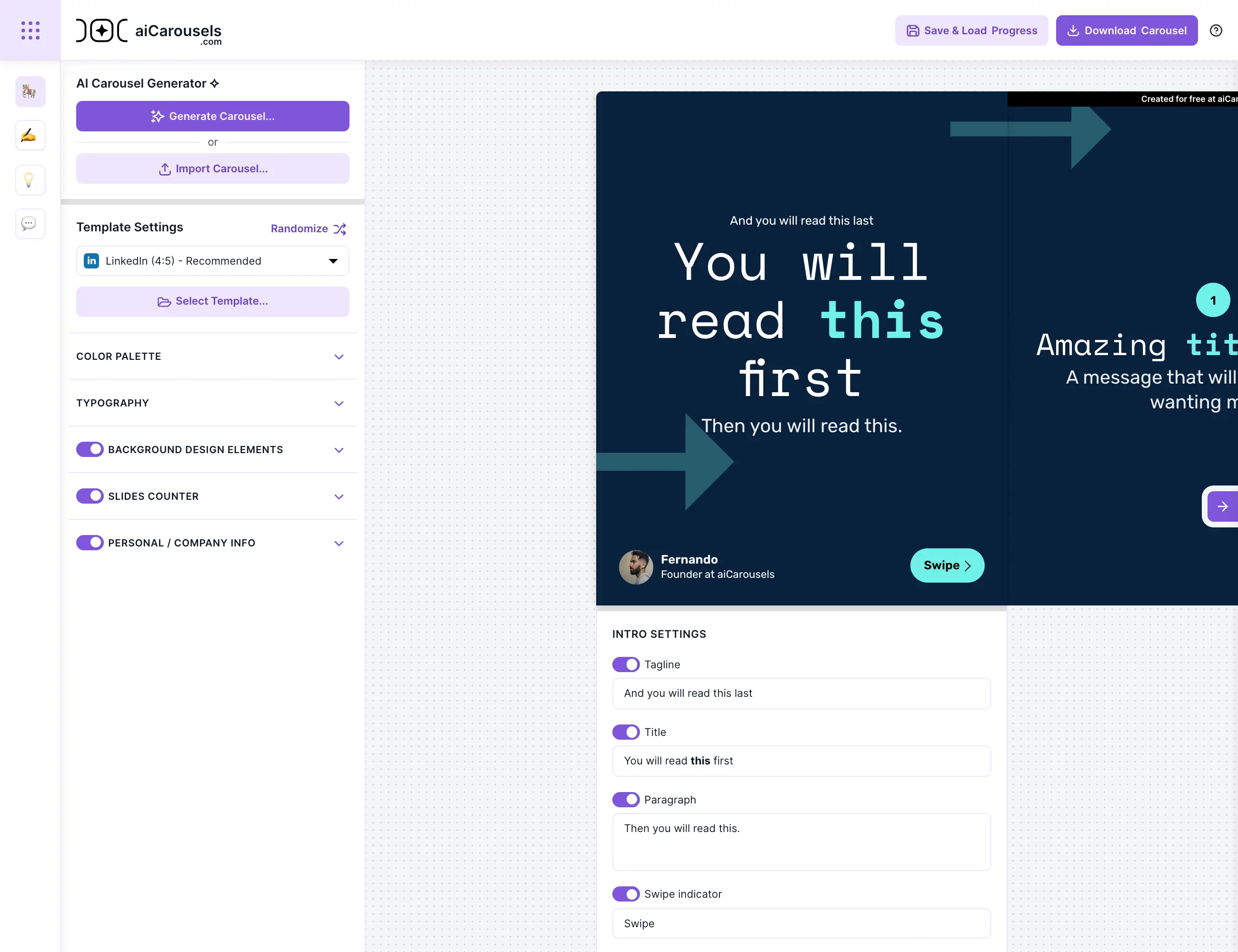
On the left side, you have the AI Carousel Generator and template settings, while in the central area, you’re able to modify settings for each individual slide.
Let’s zoom in a bit and explore the AI carousel generator first. This tool enables you to generate content for your carousel automatically.
Choose to create a carousel based on a Topic, or use existing content like Text, a Website, a YouTube video, or even a PDF document.
There are links to guides for each option if you need them.
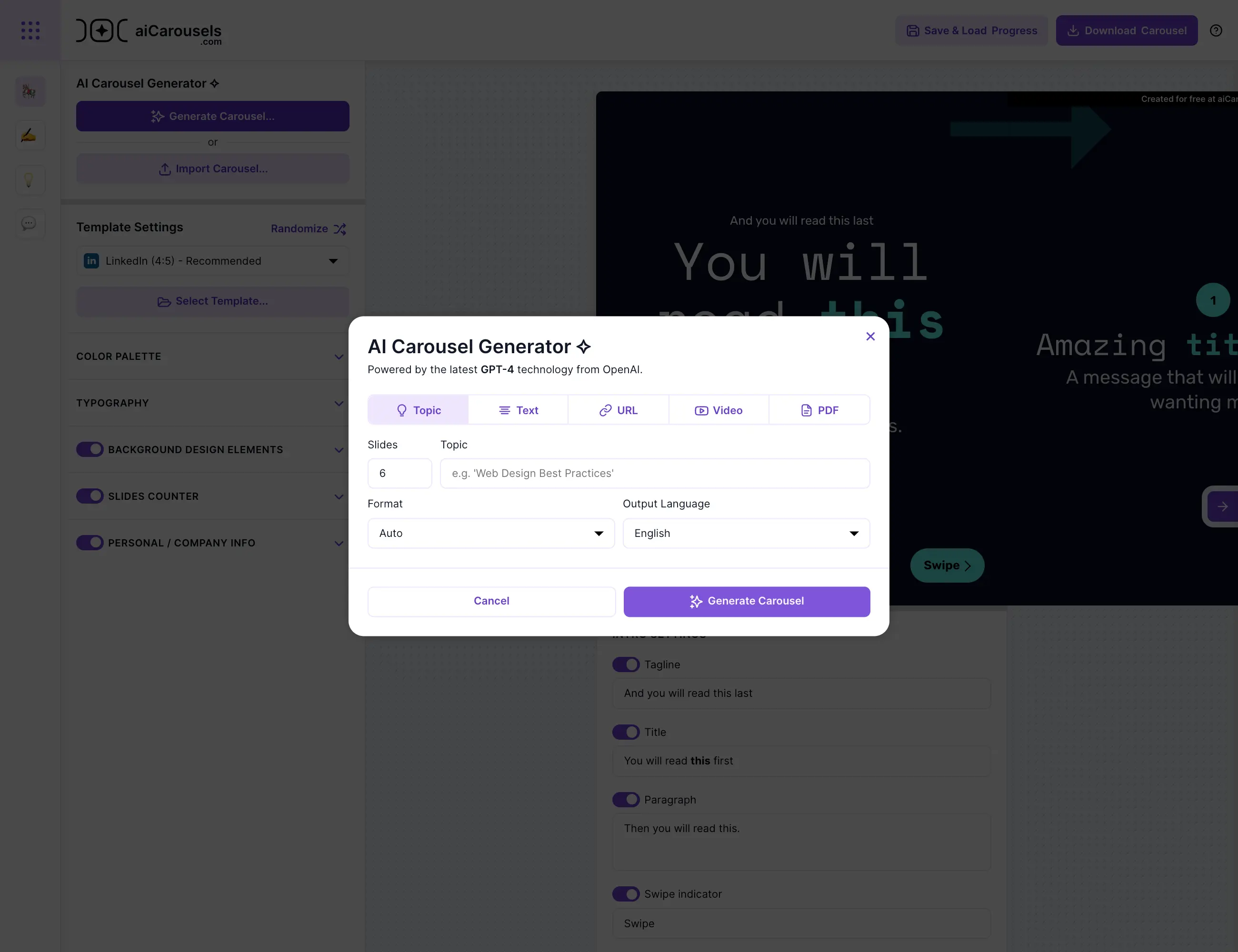
For this demo, let’s make a carousel about a topic: ‘healthy eating’. It’s fast and in just a few seconds, you have your base content.
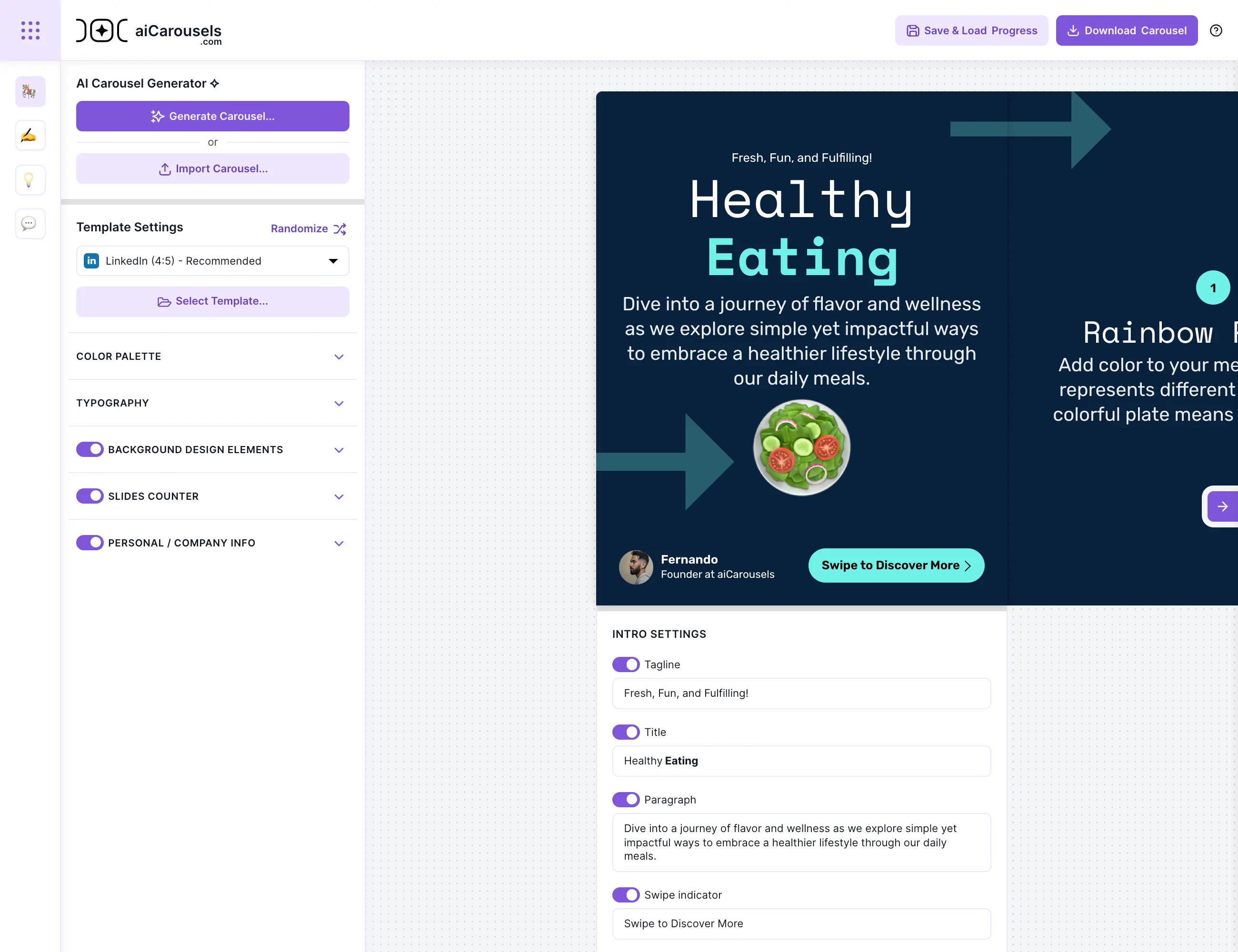
Moving on to template settings: you can randomize the design until you find one you like or select a template as a starting point. After selecting a template, you can customize each aspect of its design.
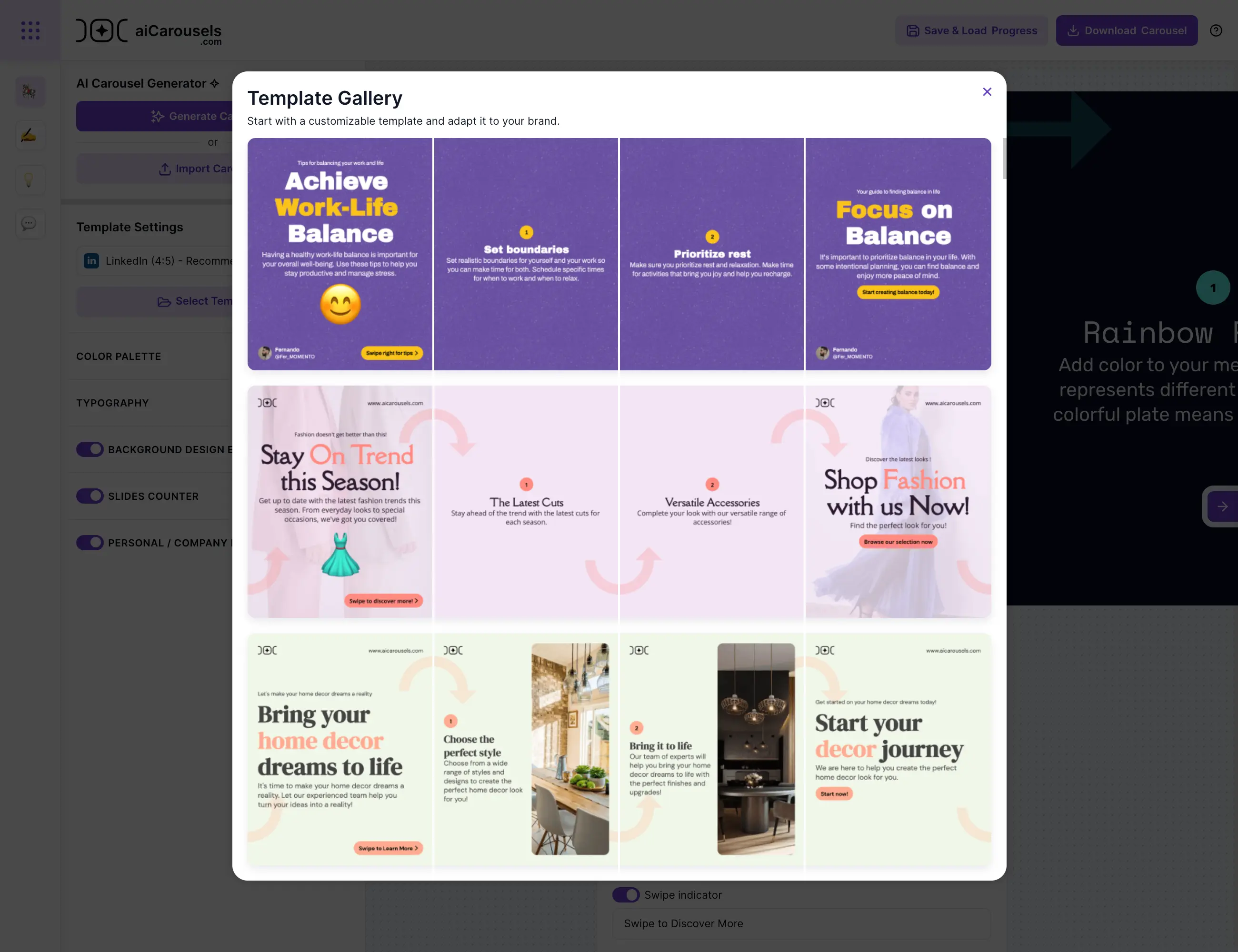
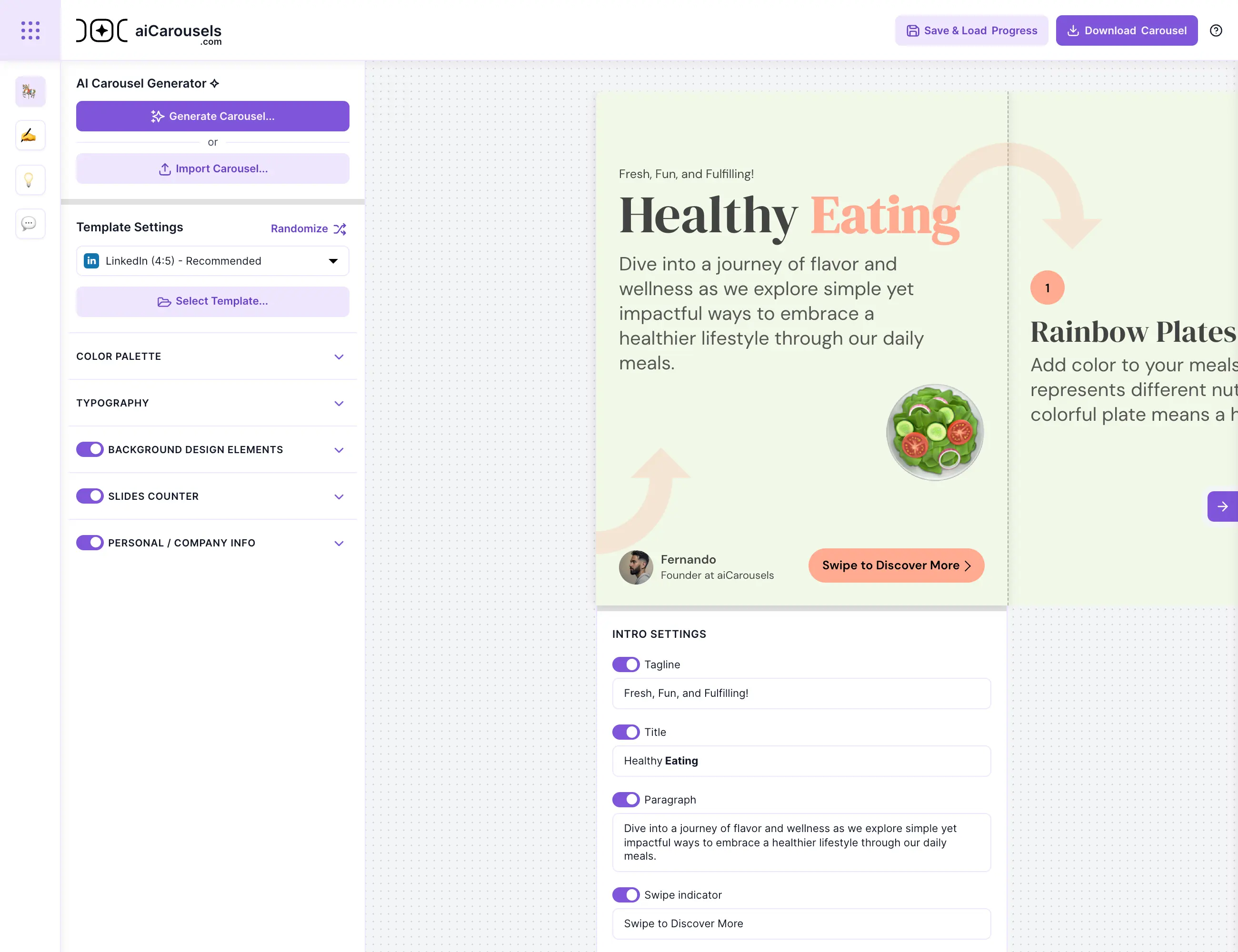
You can also specify the social media platform you’re designing for, such as LinkedIn, Instagram, or TikTok.
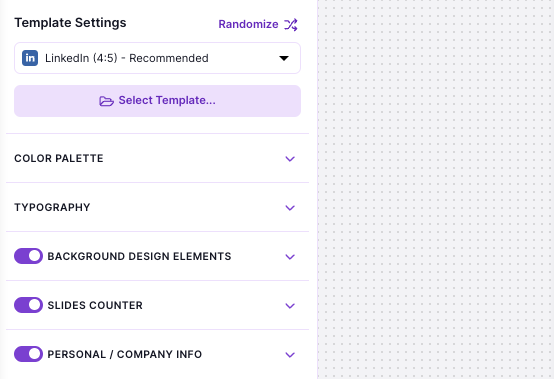
In the ‘Color Palette’ tab, there’s a selection of default palettes, but you’re also free to design your own to suit your brand.
Additionaly, the "Alternate Color" feature alternates the colors from slide to slide, creating a more visually engaging carousel.
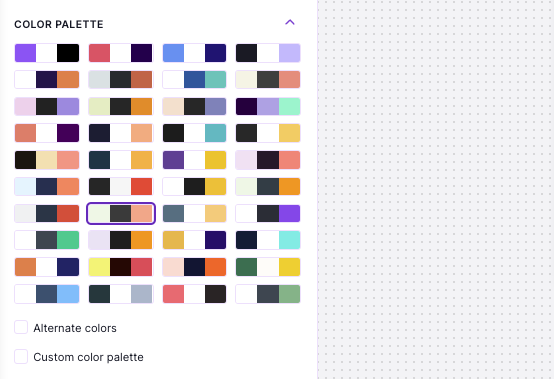
In the ‘Typography’ tab, you can change the font size and alignment.
Default font pairings are provided, and you also have the option to pick custom fonts from the entire Google Fonts library or load your own Custom Fonts to align with your brand identity.
Some fonts look better in uppercase, so you can make your carousel slide titles stand out by enabling the "Uppercase Titles" option.
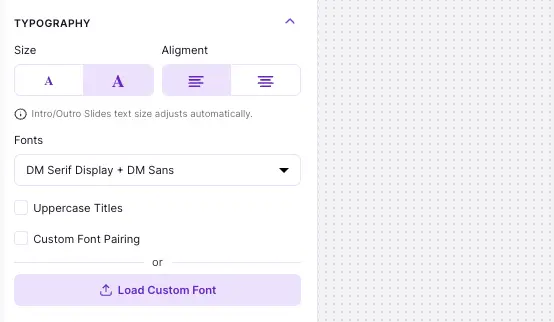
Add some extra touches in the ‘Background Design Elements’ tab. Choose from gradients, shapes, textures, and arrows to complement your brand.
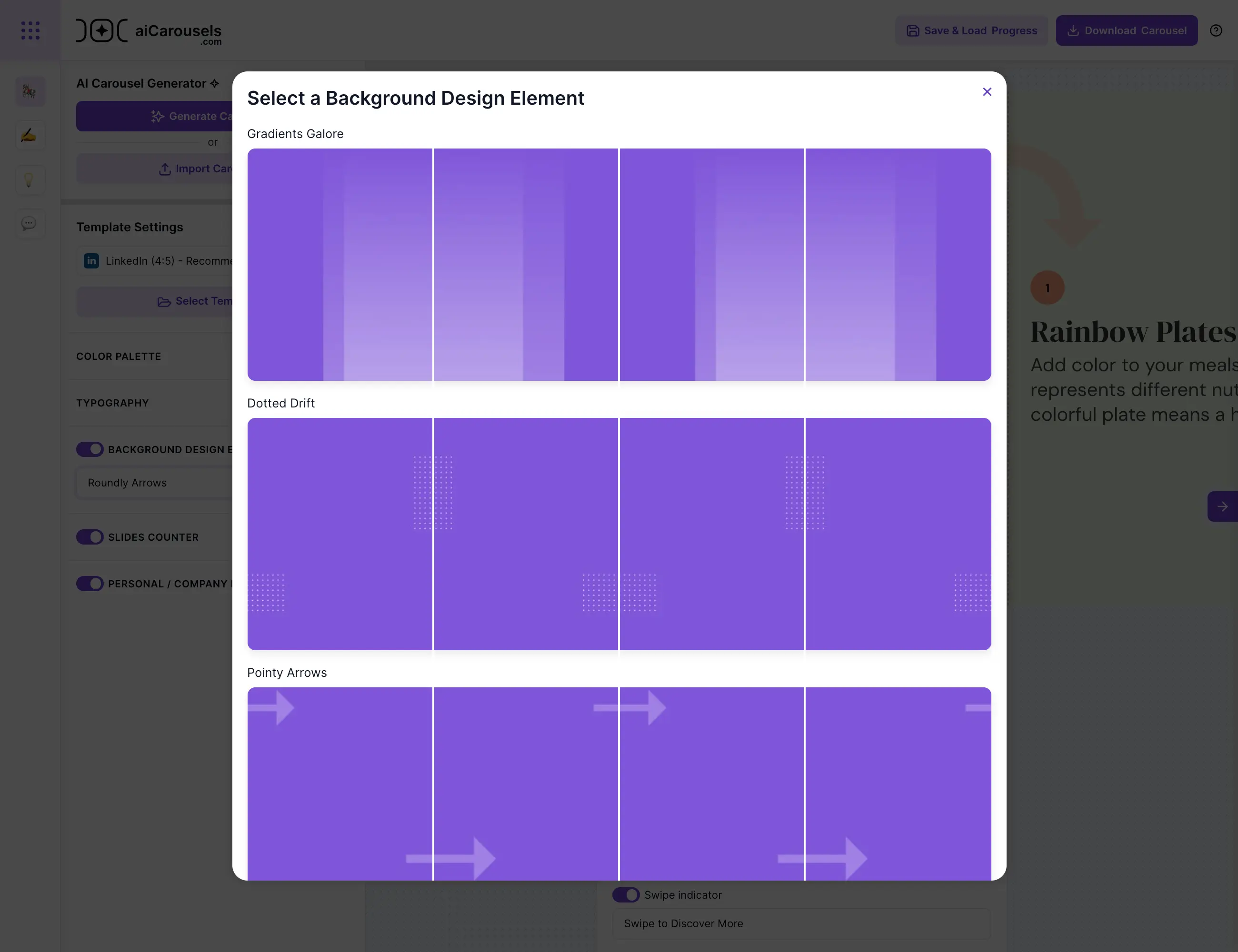
You can also customize the numerical indicators that appear on each slide, from the ‘Slides Counter” tab.
And under the ‘Branding’ tab, you can upload a headshot or logo, add your name, or a company website, depending on whether it’s for a personal or corporate brand.
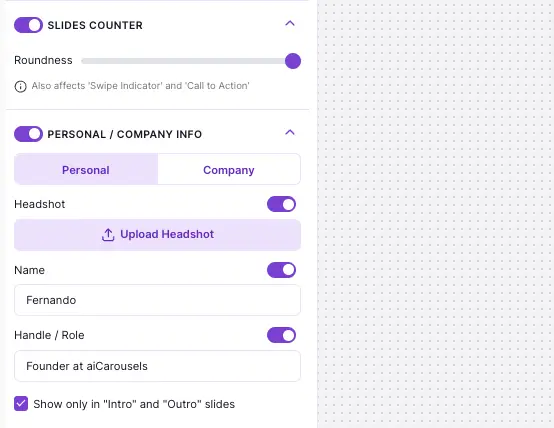
Now, let’s fine-tune individual slide settings. Each slide allows you to enable or disable elements like the title, paragraph, background image, etc.
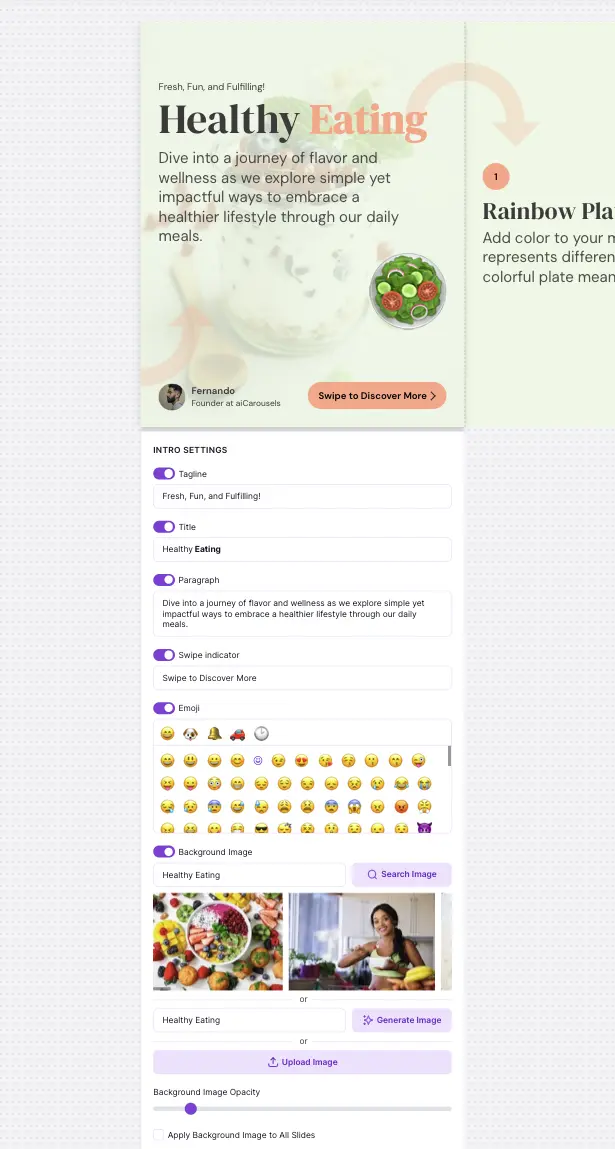
For the intro and outro slides, there’s a ‘Text Auto-Resize’ feature. It ensures the text always fits perfectly without manual adjustments, saving you time.
The option to add emojis gives your carousel a visual punch. However, if you prefer images, you have three options:
The best stock photos powered by Pexels.com: Simply press search and choose from the suggestions.
Generate an image with AI: Can't find a stock photo that suits the slide? Enter your description and turn words into stunning, unique images with the power of AI.
Upload your own image: Are you a designer who has created something on your own? No worries! Upload your custom image.
Additionally, you can adjust the background image opacity and apply the same background image to all slides for a consistent look throughout your carousel.
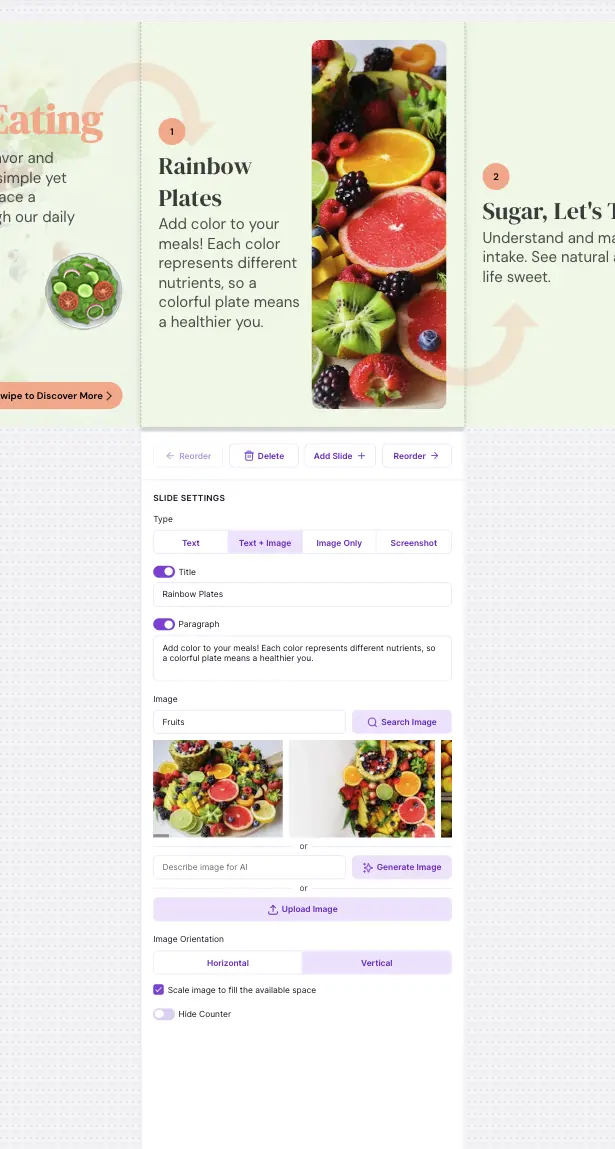
Regular content slides offer four modes: text, text with image, image only, and screenshot
Images can be adjusted to fill the space nicely or to ensure full visibility without cropping, in both horizontal and vertical orientations.
They can also be sourced from stock photos, generated by AI, or uploaded manually.
The 'Screenshot Mode' adds a sleek frame to your images, which is ideal for carousels that showcase websites, and you can capture the screenshots directly by entering the URL, saving loads of time.
Do you want to hide the slide counter? This can be done for any slide.
Review each slide in detail, and when you get to the outro slide, note that it’s designed similar to the intro but with the addition of a ‘call-to-action’ input.
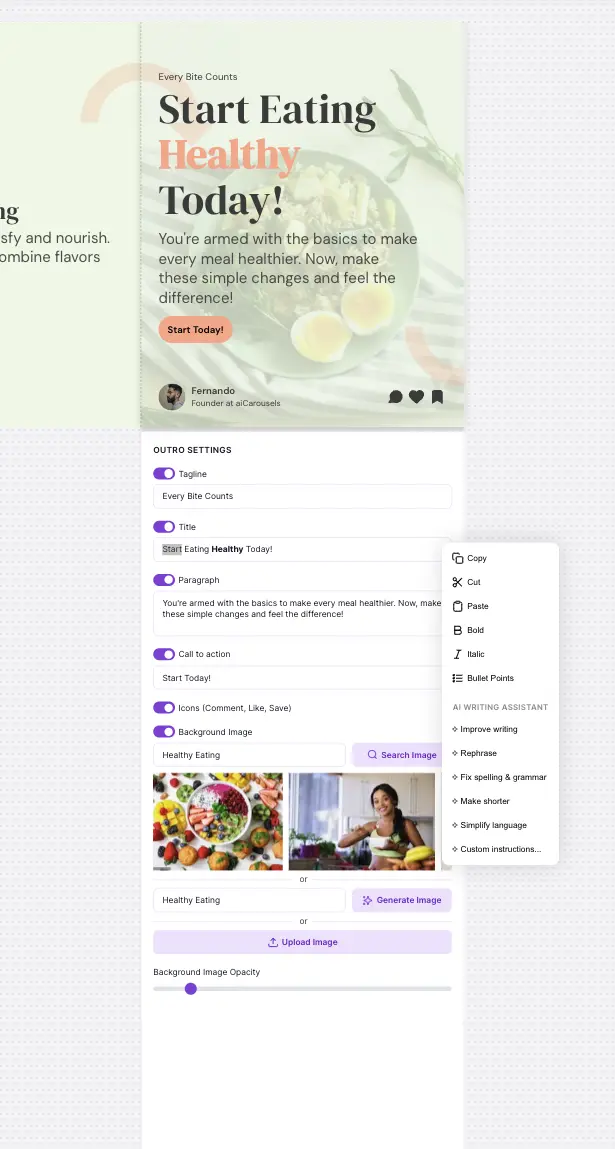
If the text needs tweaking, the 'AI Writing Assistant' is there to help. Selecting the text will display a menu with options such as "improve writing," "rephrase," "fix spelling and grammar," "make shorter," and "simplify language." You can also provide custom instructions — all with a single click.
If you need to pause or handle multiple projects, you can save your carousel’s progress by clicking the ‘Save/Load Progress’ button on the top menu.
Once everything is finished and set up, just hit the ‘Download Carousel’ button to get your carousel.
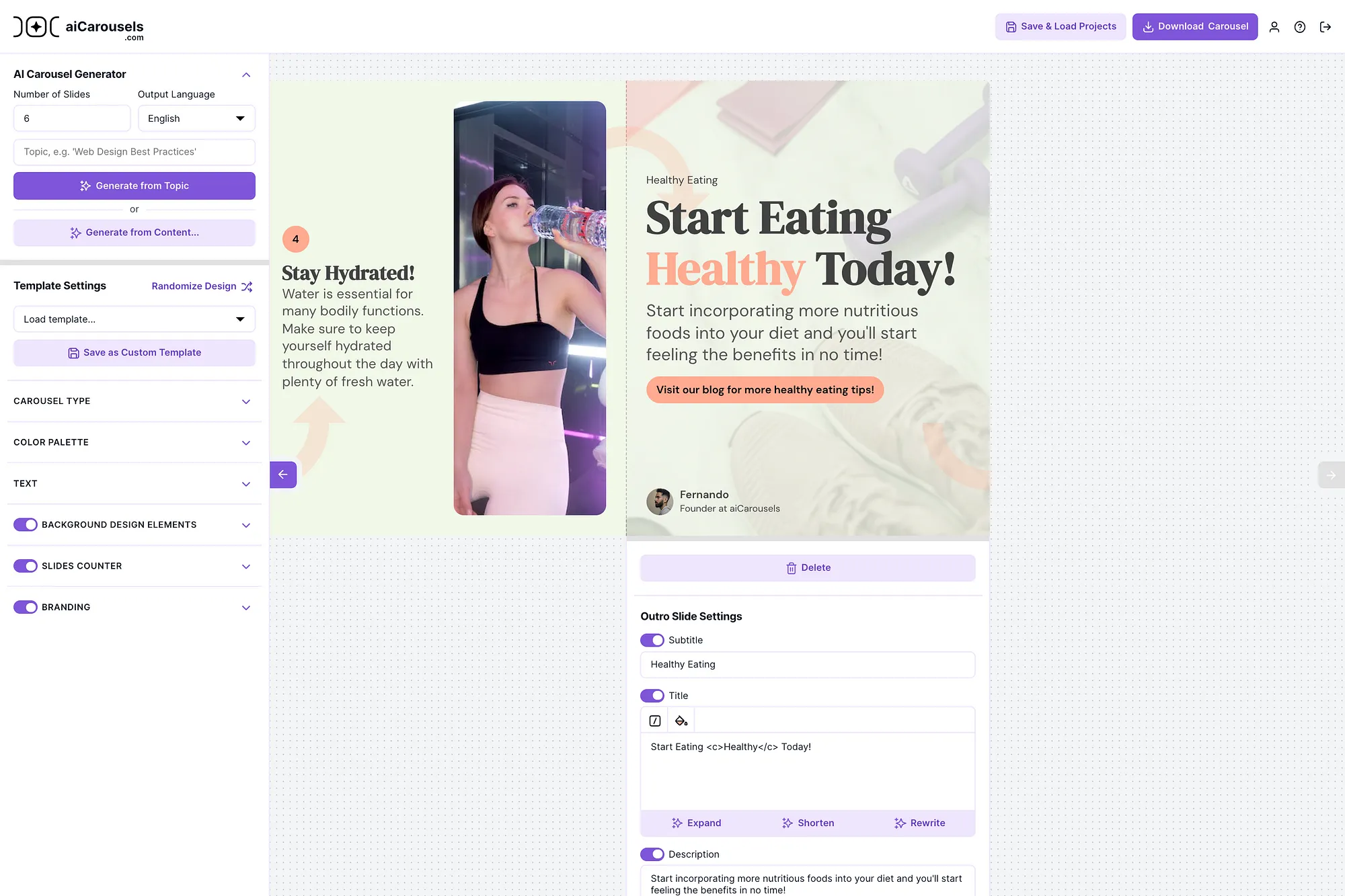
aiCarousels assists you from start to finish, covering all aspects of the carousel, including the caption for the post.
Once the download begins, you’ll be prompted with a modal featuring the AI caption generator.
The topic is always pre-filled by default with the relevant title, so you just need to click ‘Generate caption.’
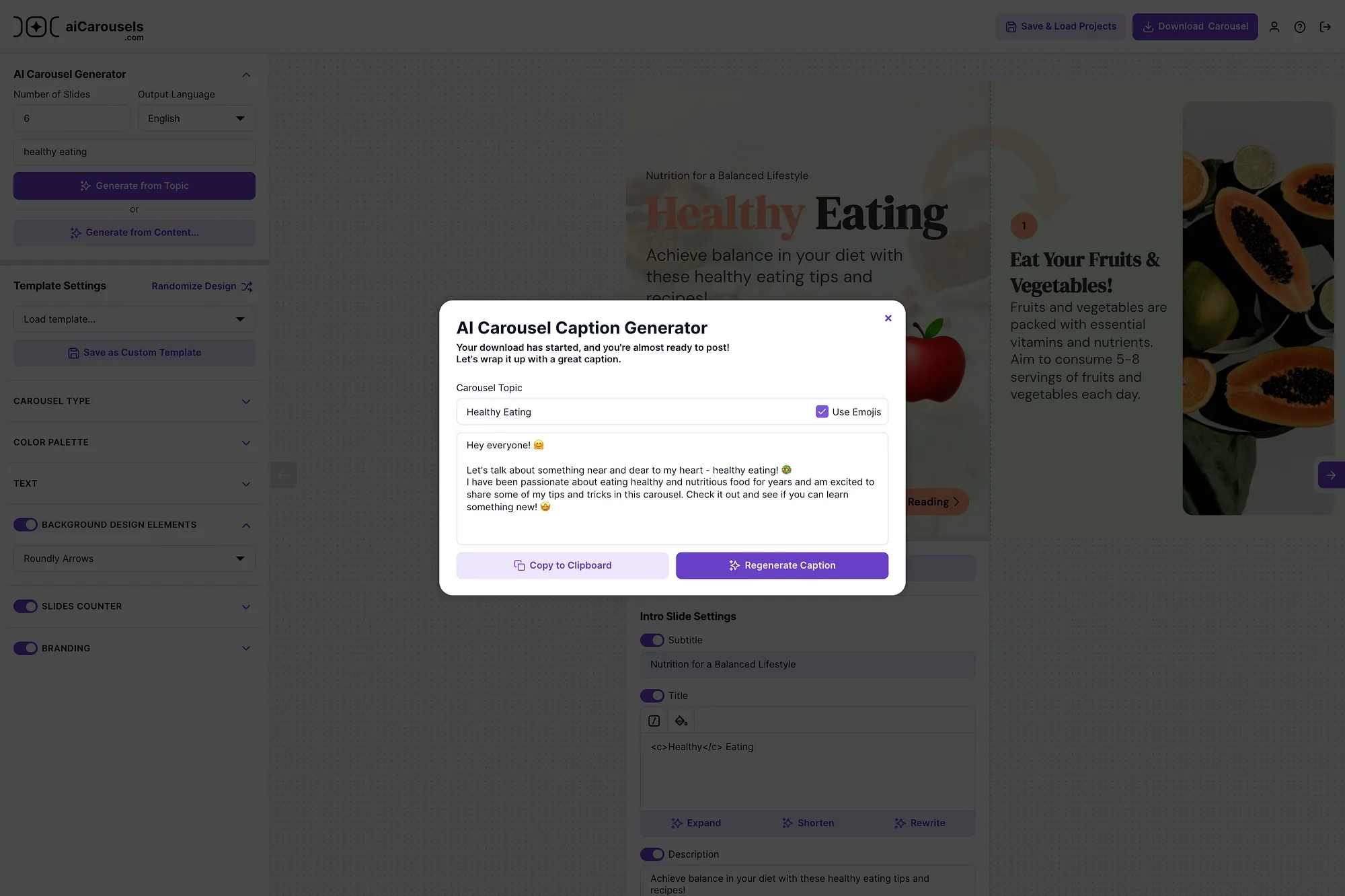
And just like that, you have the fastest way to create a captivating carousel, caption included, without needing any design experience.
aiCarousels.com simplifies the process, so even if you’re not a designer, you can still create amazing carousels with ease!
More from the blog