Quick Guide to Using aiCarousels
Read more ->
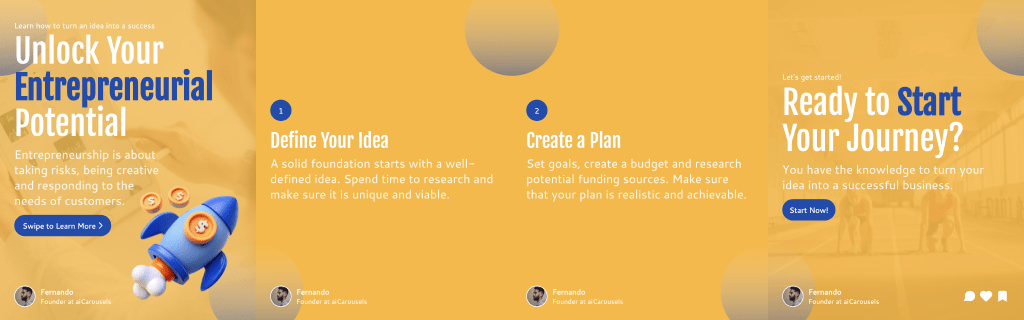
For LinkedIn, Instagram & TikTok.
No Sign-Up required!
Adding attachments to your LinkedIn posts can significantly enhance the quality and engagement of your content. Attachments allow you to provide more detailed information, support your points with visuals, and make your posts more interactive.
PDF documents are perfect for sharing detailed reports, presentations, or eBooks directly within your post.
This is also how LinkedIn carousels are made; by uploading a multi-page PDF, you can create a swipeable carousel that users can easily navigate.
Adding images can make your posts more visually appealing and help to illustrate your points more effectively.
Videos are great for engaging your audience with dynamic content that can convey your message more powerfully.
You can include links to external websites, articles, or other resources to provide additional context or direct your audience to further reading.
Adding attachments to your LinkedIn posts is straightforward if you follow these steps. Here's a simple guide to help you:
Ensure your attachment (PDF, image, video, or link) is ready and easily accessible on your device.
Navigate to the LinkedIn website or open the LinkedIn app on your mobile device. Make sure you are logged into your account.
Click on the "Start a post" or the "+" button, typically found at the top of your LinkedIn homepage, to begin creating a new post.
Choose the type of attachment you want to add:
Write a caption for your post to provide context or explain the content of your attachment. Use relevant hashtags (#) to improve the visibility of your post.
Finally, click "Post" or "Publish" to share your post with attachments with your LinkedIn network, allowing them to interact with your enriched content.
And that's it! Your post with attachments is now on LinkedIn for everyone to see. Engage with your audience by responding to comments and sharing further insights.
Ready to make your LinkedIn posts more engaging? aiCarousels offers tools and tips to help you create captivating content. Start enhancing your posts today!
More from the blog